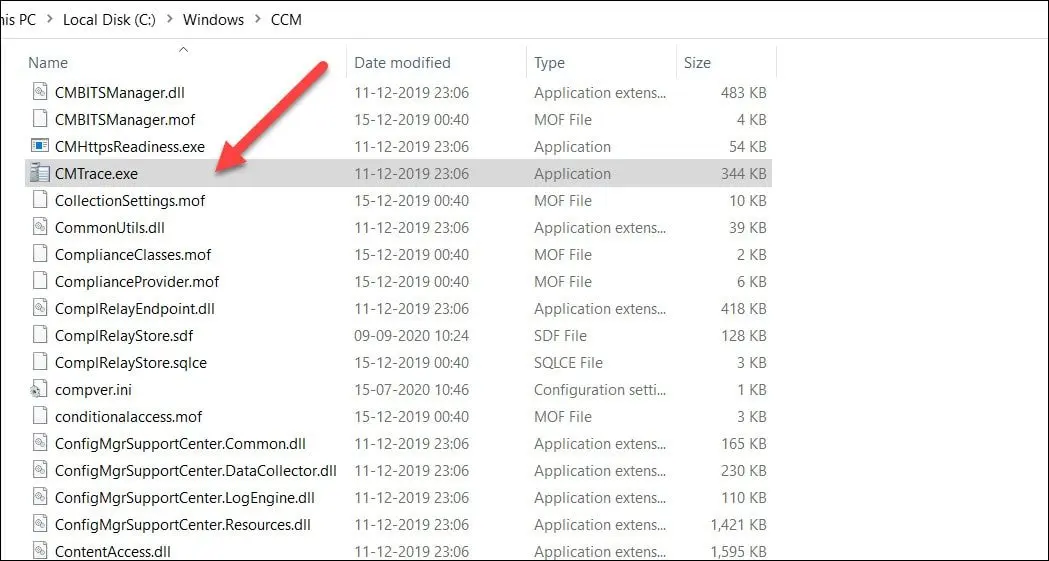
Hey there! Have you ever heard of cmtrace? If you’re into troubleshooting or IT, then this tool might be of interest to you. In this article, we’ll cover what cmtrace is, why it’s useful, and how to download it. So, let’s dive in!
Capture and Analyze Your Logs with CMTrace Download
Have you ever had an issue with your computer that you just can’t seem to figure out? Maybe you’re getting an error message, but you’re not sure what it means. Or perhaps your system is functioning slowly, but you don’t know why. These types of problems can be frustrating and time-consuming to troubleshoot. But what if I told you that there’s a tool that can help you quickly and easily diagnose your system’s issues?
Enter CMTrace, a log viewer tool developed by Microsoft for its System Center Configuration Manager. With CMTrace, you can capture and analyze logs from your computer and other devices to gain insight into what’s going on under the hood. In this article, we’ll take a closer look at CMTrace and how it can help you troubleshoot issues on your system.
What is CMTrace?
CMTrace is a log viewer tool that allows you to view and analyze log files generated by Microsoft System Center Configuration Manager (SCCM) and other systems. CMTrace can help you quickly identify issues that may be causing problems with your system by providing an easy-to-use interface for viewing log data.
One of the key benefits of CMTrace is its ability to consolidate logs from multiple sources into a single view. This can save you time when troubleshooting issues, as you don’t have to manually search through each log file individually.
How to Download and Install CMTrace
The good news is that CMTrace is available for free download from Microsoft. To download CMTrace, simply navigate to the Microsoft download center and search for “CMTrace download”.
Once you’ve downloaded the installer, double-click it to begin the installation process. You’ll be prompted to choose an installation location and accept the license terms before installation can proceed.
After installation is complete, you can find CMTrace in the location you specified during the installation process. Simply double-click the executable to launch the application.
Using CMTrace to View Logs
Once you’ve launched CMTrace, you’ll be presented with a simple interface for viewing log files. The main window is divided into three sections: a menu bar at the top, a log viewer in the center, and a status bar at the bottom.
To open a log file in CMTrace, simply click “File” from the menu bar and select “Open”. Then, navigate to the location of the log file you want to view, select it, and click “Open”.
Once the log file is open in CMTrace, you can use the search bar at the top of the log viewer to search for specific keywords or phrases within the log file. You can also use the filter feature to display only specific types of log messages, such as errors or warnings.
CMTrace Keyboard Shortcuts
If you’re a power user, you’ll be happy to know that CMTrace also supports a variety of keyboard shortcuts to help you work more efficiently. Here are a few of the most commonly used shortcuts:
- Ctrl + F: Open the search bar
- Ctrl + G: Find the next occurrence of the search term
- Ctrl + Shift + G: Find the previous occurrence of the search term
- Ctrl + Shift + F: Open the filter drop-down menu
- Ctrl + R: Refresh the log file
Tips for Troubleshooting with CMTrace
Now that you know how to use CMTrace, here are some tips to help you effectively troubleshoot issues with your system:
- Focus on errors and warnings: When viewing log files in CMTrace, pay special attention to any entries that are marked as errors or warnings. These are often the root cause of issues with your system.
- Use the search bar: CMTrace’s search bar is a powerful tool for quickly finding and isolating specific log entries. Use it to narrow down your search and focus on the most relevant information.
- Check timestamps: When troubleshooting issues, it’s important to pay attention to the timestamps on log entries. This can help you identify any correlations between different events that may be contributing to the problem.
In Conclusion
CMTrace is a valuable tool for anyone who needs to troubleshoot issues with their system. By providing a simple interface for viewing and analyzing log files, CMTrace can help you quickly and easily diagnose issues that may be causing problems with your system. So why not give it a try? Download CMTrace today and start troubleshooting like a pro!