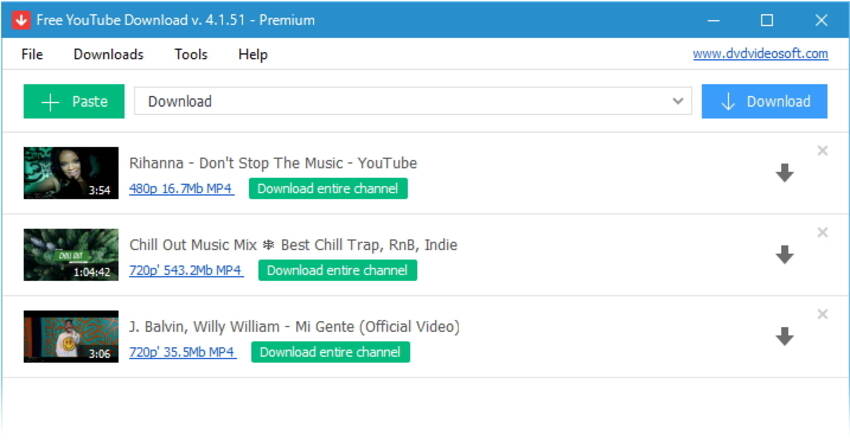
Hey there! Have you ever come across an amazing video on YouTube and wanted to save it to watch later? Or maybe you wanted to download it so you can share it with your friends who don’t have internet access? Well, the good news is that you can easily download and convert any video from YouTube with just a few steps. In this article, we will guide you through the process of downloading and converting YouTube videos so you can enjoy them anytime, anywhere. Let’s get started!
How to Download and Convert YouTube Videos – A Comprehensive Guide
YouTube is undeniably the most popular video sharing platform available today. It has become the go-to platform for watching and sharing videos, from music videos to tutorials to cat videos. However, sometimes you may want to save a video to watch offline or on a device that does not support YouTube. Fortunately, there are several ways to download and convert YouTube videos. This article will guide you through the process of downloading and converting YouTube videos in a simple and easy way.
Step 1: Choose a YouTube Video to Download
To start the process of downloading and converting a YouTube video, you must first select the video you want to download. Once you have chosen the video, copy its URL from the address bar of the web browser or by right-clicking on the video and selecting “Copy video URL.”
Step 2: Choose a YouTube Video Downloader Software
There are several software programs available that can help you download and convert YouTube videos into different formats. You can choose the software based on your device and operating system. Some popular software programs include 4K Video Downloader, ClipGrab, YTD Video Downloader, and Freemake Video Downloader. In this article, we will be using 4K Video Downloader as an example.
Step 3: Install 4K Video Downloader
Visit the official website of 4K Video Downloader and choose the version that is compatible with your operating system. Then, follow the on-screen instructions to install the software.
Step 4: Download the YouTube Video
Once 4K Video Downloader is installed, launch the software with a double-click. The software interface will open, and you will see a field where you can paste the URL of the YouTube video you want to download. Click on the “Paste link” button, and the software will automatically retrieve the video information.
Then, select the video quality of the video you want to download (for example, 720p or 1080p). The higher the video quality, the larger the file size will be. Once you have selected the quality, click the “Download” button to start the download process.
Step 5: Convert the Downloaded YouTube Video
After the download process is completed, you may want to convert the downloaded video into a different format. You can do this using 4K Video Downloader or any other video conversion software. In this article, we will be using Freemake Video Converter as an example.
First, download and install Freemake Video Converter on your computer. Launch the software, and click on the “+Video” button to add the downloaded YouTube video.
Next, select the format you want to convert the video to (for example, MP4 or AVI). You can also choose the quality of the converted video. Finally, click on the “Convert” button, and the software will start the conversion process.
Step 6: Save the Converted Video
Once the conversion process is completed, you can save the converted video to your computer or any other device. Simply select the location where you want to save the video and click on the “Save” button.
Conclusion:
In conclusion, downloading and converting YouTube videos is a simple and easy process. By following the above steps, you can easily download and convert any YouTube video into a format that is compatible with your device. Whether you want to watch a video offline or on a device that does not support YouTube, there is a solution out there for you. However, it is important to note that downloading and converting videos is not always legal, and you should always ensure that you have the necessary permission to download and use a video before doing so.