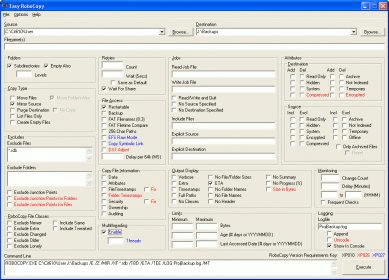
Hey there! Are you tired of waiting for hours to transfer large files or folders? Well, have no fear because Robocopy is here! Robocopy is a fantastic tool that allows you to move large amounts of data quickly and efficiently. In this article, we’ll explore what Robocopy is, how to use it, and why it’s such a useful tool for anyone who deals with large amounts of data. Let’s get started!
Robocopy: The Ultimate Tool for Windows File Management
As we keep using our computers, we tend to accumulate a lot of data in the form of files and folders. Managing this data can become quite cumbersome, especially when we need to move it around or back it up. While there are several built-in tools in Windows to handle file management, one tool that stands out is Robocopy. If you’re not familiar with it yet, this article will guide you through the process of downloading and using Robocopy.
What is Robocopy?
Robocopy, short for “Robust File Copy,” is a command-line tool that comes bundled with Windows operating systems. It was first introduced with the Windows Server 2003 Resource Kit and has since become an indispensable tool for IT professionals and advanced users.
Robocopy allows users to copy files and folders from one location to another while preserving permissions, attributes, timestamps, and other advanced options. It can also mirror entire directories, so the source and destination have identical contents, and it can resume copying from where it left off in case of network failures.
Downloading Robocopy
Robocopy comes pre-installed with Windows 10, so if you’re on this operating system, you can skip this section. However, if you’re using an older version of Windows or need a more recent version of Robocopy, you can download it for free from the Microsoft Download Center.
To download Robocopy, follow these steps:
- Visit Microsoft’s official Robocopy documentation page.
- Scroll down to the “Download” section and select the appropriate version of Robocopy for your Windows operating system.
- Click on the “Download” button and save the file to your computer.
- Once the download is complete, double-click on the file to run the installation wizard.
- Follow the on-screen instructions to complete the installation.
Using Robocopy
Now that you have Robocopy installed, you can start using it to manage your files and folders.
The easiest way to use Robocopy is to open the Command Prompt and type “robocopy” followed by the source and destination paths. For example, if you want to copy all the files and folders from “C:\Users\John\Documents” to “D:\Backup,” you would type the following command and press Enter:
robocopy C:\Users\John\Documents D:\Backup
Robocopy will then start copying the files and folders from the source location to the destination location. You can monitor the progress in real-time, and once the copying is complete, Robocopy will display a summary of the operation and the number of files copied, skipped, and failed.
Advanced Robocopy Options
While the basic usage of Robocopy is quite straightforward, there are several advanced options that you can use to fine-tune the copying process. Here are some of the most useful ones:
- /mir: Mirrors the directory tree structure and deletes files from the destination that no longer exist in the source.
- /zb: Uses restartable mode and specifies that all files should be copied in restartable mode.
- /mt: Specifies the number of threads to use (up to 128).
- /np: Specifies that the progress of the copying process should not be displayed.
- /log: Writes the status output to the specified log file.
You can add these options to the basic command we used earlier, for example:
robocopy C:\Users\John\Documents D:\Backup /mir /zb /mt:8 /np /log:C:\Logs\Backup.log
This command will mirror the directory tree structure, use restartable mode, use 8 threads, not display progress, and write a log file to “C:\Logs\Backup.log.”
Conclusion
Robocopy is a powerful and versatile tool for Windows file management that can save you a lot of time and effort. With its advanced options and robust performance, you can easily copy, move, and back up your files and folders while retaining all their attributes and permissions.
By following the steps in this article, you can download and start using Robocopy in no time. Remember to explore the advanced options to customize the copying process to your needs and make the most of this fantastic tool.