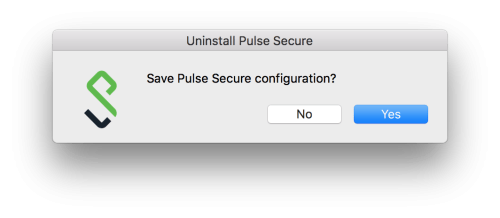
Hey friends! In this article, we’ll be discussing Pulse Secure Download for Mac, an essential tool for those looking to securely and easily access their work network from their Mac device. If you’re someone who regularly works remotely or needs to access work files from home, then you’ll definitely want to stick around to learn more about this handy software.
Pulse Secure Download for Mac: A Comprehensive Guide
Introduction
If you are using a Mac and need to connect to a remote server or access web-based services, the Pulse Secure VPN client can be a valuable tool. This software makes it easy to connect securely to your work or school network, check your email, or access files from anywhere. In this guide, we will discuss how to download and install Pulse Secure on your Mac and use it to securely access remote resources.
Step 1: Verify Mac OS Compatibility
Before you download the Pulse Secure installer, you need to confirm that your Mac is compatible with the software. The current version of Pulse Secure requires macOS 10.13 or later, so if you are using an older version of the operating system, you will need to update first.
To check your macOS version, click on the Apple icon in the top left corner of your screen and choose “About This Mac.” This will display information about your Mac, including the version of macOS you are running. If you need to update, click on “Software Update” to check for available updates and follow the prompts to download and install them.
Step 2: Download the Pulse Secure Installer
Once you have confirmed that your Mac is running the correct version of macOS, you can download the Pulse Secure installer from the company’s website. Visit https://www.pulsesecure.net/trynow/client-download/ and click on the “Download” button next to “Pulse Secure for Apple macOS.”
When the download is complete, double-click on the installer file to begin the installation process.
Step 3: Install Pulse Secure
The Pulse Secure installer will guide you through the installation process, which is generally straightforward. Follow the prompts to agree to the license agreement, choose the installation location, and configure any additional settings as necessary. You may be prompted to enter your administrator username and password to complete the installation.
Step 4: Configure Pulse Secure
After you have installed Pulse Secure on your Mac, you will need to configure it to connect to your remote network. Open the Pulse Secure client by clicking on the icon in your Applications folder or Dock.
In the Pulse Secure window, enter the URL or IP address of your remote network’s VPN gateway. This information should be provided by your IT department or network administrator. You may also need to enter your username and password to authenticate with the VPN gateway.
Configuring Pulse Secure for Two-Factor Authentication
If your organization requires two-factor authentication (2FA) for VPN access, you will need to configure Pulse Secure to work with your 2FA solution. Pulse Secure supports a range of 2FA methods, including SMS and email-based one-time passwords, hardware tokens, and biometric authentication.
To configure 2FA for Pulse Secure, you will need to follow the instructions provided by your IT department or 2FA vendor. This may involve installing additional software or configuring your 2FA device to work with the Pulse Secure client.
Step 5: Connect to the Remote Network
Once you have configured Pulse Secure with the correct VPN gateway information and any necessary 2FA settings, you can connect to your remote network by clicking on the “Connect” button in the Pulse Secure client window.
If the connection is successful, you should see a message indicating that you are connected to the remote network. You can then open any applications or resources on the remote network as if you were physically present on that network.
Conclusion
In this guide, we have discussed how to download, install, and configure the Pulse Secure VPN client on a Mac. By following these steps, you can securely connect to your remote network or access web-based resources from anywhere. Remember to always follow your organization’s security policies and best practices when using Pulse Secure or any other VPN client. And always keep your Pulse Secure client up to date to ensure maximum security and compatibility.