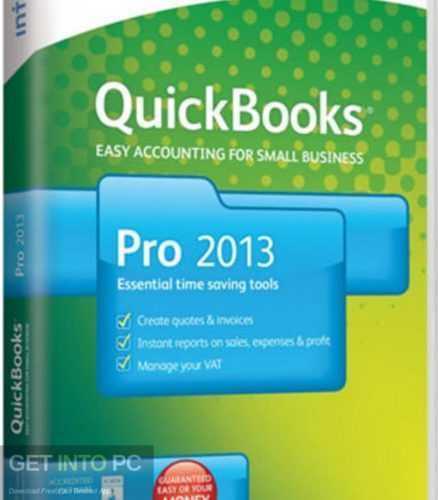
Hey there! Are you in need of a reliable accounting software that can help you keep track of your business finances? Look no further than QuickBooks 2013! In this article, we’ll be discussing how to download and install this user-friendly accounting tool efficiently. Let’s get into it!
QuickBooks 2013 Download: A Complete Guide
If you’re a business owner or self-employed, chances are you’ve heard of QuickBooks. QuickBooks is an accounting software program that helps you keep your finances organized, track your business expenses, and create accurate reports. With QuickBooks 2013, you can take your bookkeeping to the next level. In this article, we’ll guide you through the process of downloading QuickBooks 2013 and getting started with this powerful tool.
Downloading QuickBooks 2013
Before you begin downloading QuickBooks 2013, you need to make sure that your computer meets the system requirements. QuickBooks 2013 requires at least a 2 GHz processor, 1 GB of RAM (2 GB recommended), and 2.5 GB of free disk space. You also need a minimum screen resolution of 1024 x 768 and an internet connection to register the software.
Once you’ve checked that your computer meets the system requirements, you can proceed to download QuickBooks 2013. To download QuickBooks 2013, follow these steps:
1. Go to the QuickBooks website at https://quickbooks.intuit.com/.
2. Click on the “Products” tab and select “QuickBooks Desktop.”
3. Scroll down to “QuickBooks Desktop 2013” and click on “Buy Now.”
4. Select your payment method and enter your payment information. You can also select an optional service plan at this time.
5. Once your payment has been processed, you will receive an email with a download link and license key.
6. Click on the download link and follow the instructions to install QuickBooks 2013 on your computer.
Getting Started with QuickBooks 2013
Now that you’ve downloaded and installed QuickBooks 2013, it’s time to get started. The first thing you should do is create a company file. To create a company file, follow these steps:
1. Open QuickBooks 2013.
2. Click on “Create a new company.”
3. Follow the on-screen instructions to set up your company file. You’ll need to enter your company name, address, and other contact information. You’ll also need to select your industry and business type.
4. Once you’ve completed setting up your company file, you can begin adding customers, vendors, and accounts.
Adding Customers, Vendors, and Accounts
In QuickBooks 2013, you can add customers, vendors, and accounts to your company file. To add a customer, follow these steps:
1. Click on “Customers” in the top menu bar.
2. Select “Customer Center.”
3. Click on “New Customer & Job” in the top left corner.
4. Enter the customer’s name, address, and contact information.
5. Click “OK” to save the customer.
To add a vendor, follow these steps:
1. Click on “Vendors” in the top menu bar.
2. Select “Vendor Center.”
3. Click on “New Vendor” in the top left corner.
4. Enter the vendor’s name, address, and contact information.
5. Click “OK” to save the vendor.
To add an account, follow these steps:
1. Click on “Lists” in the top menu bar.
2. Select “Chart of Accounts.”
3. Click on “New Account” in the bottom left corner.
4. Select the account type and enter the account name and number.
5. Click “OK” to save the account.
Creating Invoices and Managing Expenses
One of the most useful features of QuickBooks 2013 is the ability to create customized invoices and manage expenses. To create an invoice, follow these steps:
1. Click on “Customers” in the top menu bar.
2. Select “Create Invoices.”
3. Select the customer you want to invoice.
4. Enter the items and services you’re invoicing for and the amounts.
5. Customize the invoice by adding your logo, changing the colors, and selecting a template.
6. Click “Save and Close” to save the invoice.
To manage expenses, follow these steps:
1. Click on “Banking” in the top menu bar.
2. Select “Write Checks.”
3. Enter the vendor or expense payee, date, and amount.
4. Select the appropriate expense account.
5. Add any memos or notes.
6. Your expense is now saved in your QuickBooks account.
Generating Reports
One of the great features of QuickBooks 2013 is the ability to generate reports. Reports can help you stay on top of your business finances, track expenses, and analyze trends. To generate a report, follow these steps:
1. Click on “Reports” in the top menu bar.
2. Select the type of report you want to generate, such as “Profit and Loss.”
3. Customize the report by selecting the time period and other criteria.
4. Click “Run Report” to generate the report.
Conclusion
QuickBooks 2013 is a powerful tool for businesses of all sizes. Whether you’re self-employed or running a large company, QuickBooks 2013 can help you keep track of your finances, generate reports, and manage expenses. By following the steps outlined in this article, you can download QuickBooks 2013 and get started with this powerful tool today.
